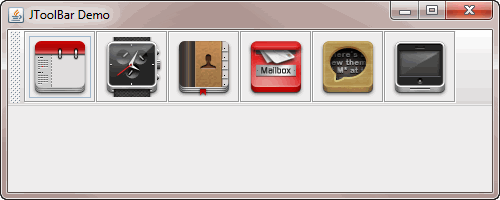Introduction to Toolbar
A toolbar provides users with commonly used features of the application. We usually place a toolbar directly below the menu bars at the top of a frame. A toolbar acts as a container for other components including button, combobox, and menu.
We often use the toolbar as a selection tool e.g., text alignment in office suites application. In addition, we use a toolbar to replace commonly used functions of menu to allow users to access features of the application more quickly. In some applications, you will find that we use a toolbar for navigation e.g., web browsers.
JToolBar class
In order to create a toolbar in Java Swing, you use JToolBar class. The JToolbar class supports two orientations: vertical and horizontal. You use the orientation attribute to maintain the current orientation of the toolbar.
You can add any component to the toolbar including a button, combobox, and menu. The order of components in the toolbar is determined by an integer index.
If you want to separate a group of related components in the toolbar, you can use JToolBar’s own separator by calling method addSeperator().
JToolBar also supports a floatable toolbar. If you don’t want the toolbar floatable, you can use the method setFloatable(false).
It is highly recommended to place a toolbar in a container that supports BorderLayout. Because when you drag a toolbar, Swing will place the toolbar at either north, south, east, or west side of the container.
Here are constructors of JToolBar class:
| Constructors | Description |
|---|---|
| JToolBar() | Creates a new toolbar with default horizontal orientation. |
| JToolBar(int orientation) | Creates a new toolbar with a given orientation. |
| JToolBar(String name) | Creates a new toolbar with a given name. |
| JToolBar(String name, int orientation) | Creates a new toolbar with a given name and orientation |
JToolBar Demo Application
Here is the screenshot of the JToolBar demo application:
package jtoolbardemo;
import javax.swing.*;
import java.awt.*;
import java.awt.event.*;
public class Main {
public static void main(String[] args) {
final JFrame frame = new JFrame("JToolBar Demo");
JToolBar toolbar = new JToolBar("Applications");
JButton btnCalendar = new JButton(new ImageIcon("images/Calendar.png"));
btnCalendar.addActionListener(new ActionListener() {
public void actionPerformed(ActionEvent e) {
JOptionPane.showMessageDialog(frame, "Calendar clicked");
}
});
JButton btnClock = new JButton(new ImageIcon("images/Clock.png"));
btnClock.addActionListener(new ActionListener() {
public void actionPerformed(ActionEvent e) {
JOptionPane.showMessageDialog(frame, "Clock clicked");
}
});
JButton btnContacts = new JButton(new ImageIcon("images/Contacts.png"));
btnContacts.addActionListener(new ActionListener() {
public void actionPerformed(ActionEvent e) {
JOptionPane.showMessageDialog(frame, "Contact clicked");
}
});
JButton btnMail = new JButton(new ImageIcon("images/Mail.png"));
btnMail.addActionListener(new ActionListener() {
public void actionPerformed(ActionEvent e) {
JOptionPane.showMessageDialog(frame, "Mail clicked");
}
});
JButton btnMessages = new JButton(new ImageIcon("images/Messages.png"));
btnMessages.addActionListener(new ActionListener() {
public void actionPerformed(ActionEvent e) {
JOptionPane.showMessageDialog(frame, "Messages clicked");
}
});
JButton btnPhone = new JButton(new ImageIcon("images/Phone.png"));
btnPhone.addActionListener(new ActionListener() {
public void actionPerformed(ActionEvent e) {
JOptionPane.showMessageDialog(frame, "Phone clicked");
}
});
toolbar.add(btnCalendar);
toolbar.add(btnClock);
toolbar.add(btnContacts);
toolbar.add(btnMail);
toolbar.add(btnMessages);
toolbar.add(btnPhone);
frame.setLayout(new BorderLayout());
frame.getContentPane().add(toolbar, BorderLayout.PAGE_START);
frame.setDefaultCloseOperation(JFrame.EXIT_ON_CLOSE);
frame.setSize(500, 200);
frame.setVisible(true);
}
}Code language: JavaScript (javascript)In this tutorial, we have shown you how to use JToolBar class to create toolbars for the Java swing application.